こんにちは、のんたです。
私は普段、ゲームの実況配信をしています。
配信をしているとマイク音を一時的に消したい場面に出会うことがあります。
(離席のタイミング、家族が声をかけてきた、咳やくしゃみ…などなど)
そんなとき、ゲームをしながらマウスに手を伸ばして、
マイクミュートをクリックして…は結構きついです。
今回はOBS Studioで便利なマイクミュートホットキーの設定方法
について書いていきます。
OBS Studioで便利なマイクミュートホットキーの設定方法
OBS Studio(以下OBS)にはホットキーという機能があります。
ホットキーに登録しておいたキーボードを押すと、
マウスの操作をしなくてもミュートできるのでおすすめです。

マイクが反応している前提で話を進めていきます。
設定画面を表示させる
まずは設定画面を表示させます。

左上の「ファイル」→「設定」から表示できます。
右下の「設定」をクリックするだけでも表示できます。
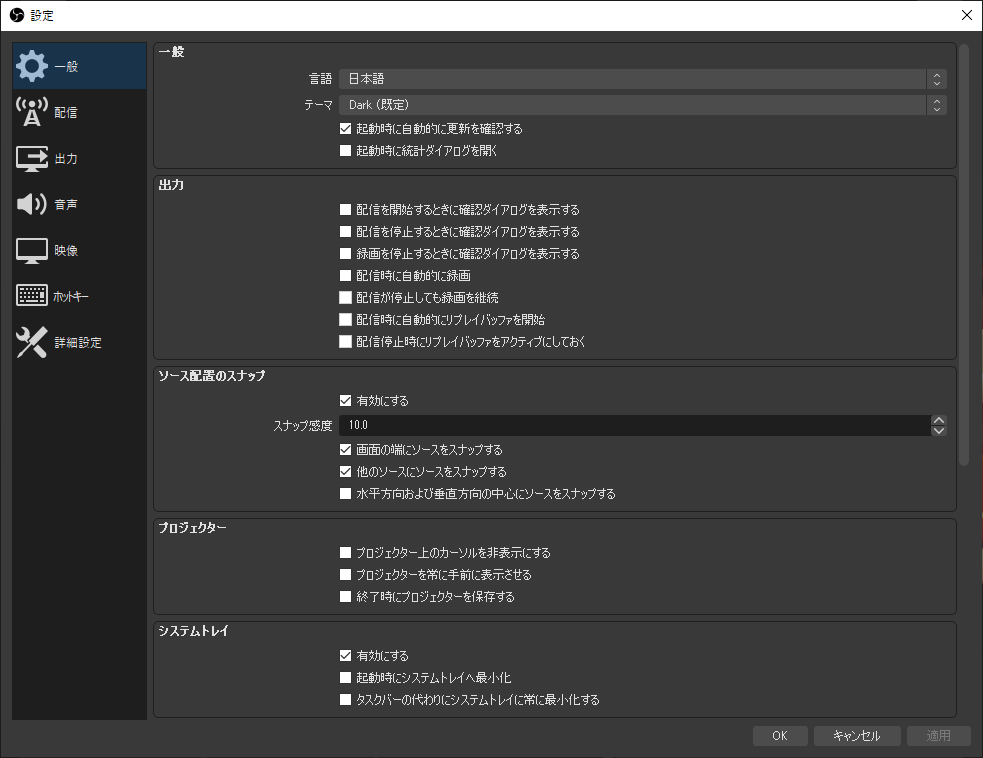
設定画面が表示できました。
ホットキーのタブを選ぶ
左の一覧に「ホットキー」があるのでクリック。
ホットキーを登録する
ホットキーのタブを下の方まで見ていくとマイクの項目があります。
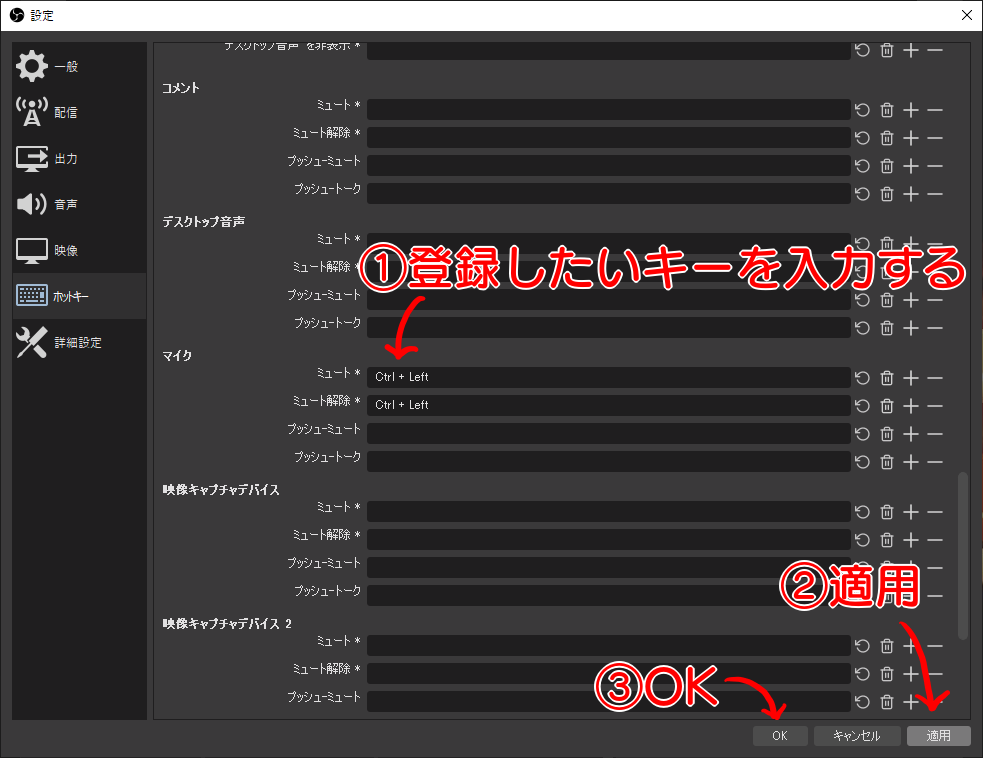
ミュート(音を消す)、ミュート解除(音を出す)に好みのキーを登録します。
①登録したいキーを入力する(私は Ctrl + Left にしています)
②適用
③OK
これで登録ができました。
ホットキー選びで気をつけたいこと
私は登録するキー選びを失敗してホットキーが使えないことがありました。
失敗談→OBS Studioのホットキー選びは慎重に!
以下の項目に気をつけて選んでくださいね。
文字を打つときに”単体で押すものは避ける”
単体でキー登録していると、
タイピング時にミュートしてしまうことがあります。
それを防ぐために”単体で押すものは避ける”ようにしてください。
複数を組み合わせ、片手で押しやすいもの
単体は意図しないミュートの原因なので、
複数のキーを組み合わせましょう。
片手でサッと押しやすいものがオススメです。
私は Ctrl + Left にしています。
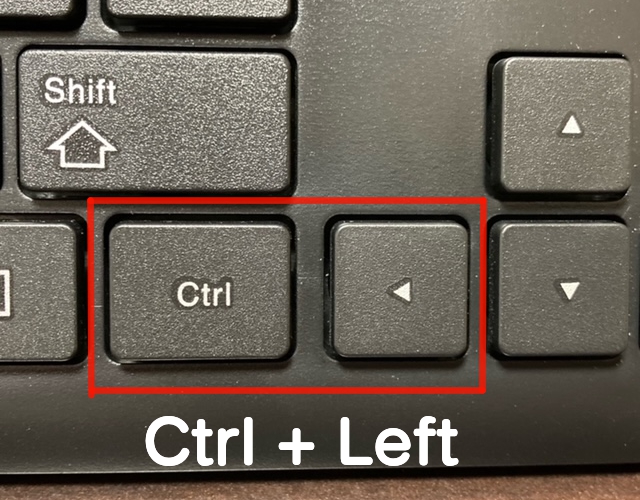
まとめ
OBS Studioで便利なマイクミュートホットキーの設定方法についてでした。
マウスより手軽にマイク音をミュートできるので
登録しておいて損はないと思います。
キーを考えるのは少しだけ面倒ですが、登録してしまえば後々が楽です。
便利なホットキーを使って配信ライフを楽しみましょう!



コメント